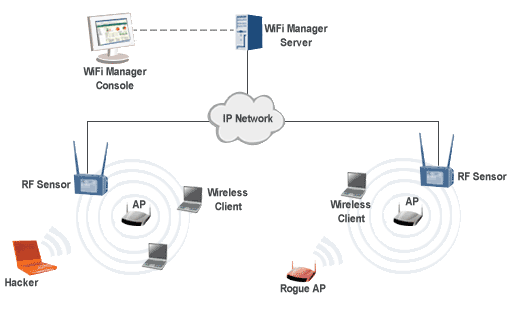 Wireless Local Area Network is similar to the LAN network, but each node not on the WLAN using wireless devices to connect to the network ith. node in the WLAN using the same frequency channel and SSID that shows the identity of the wireless devices.
Wireless Local Area Network is similar to the LAN network, but each node not on the WLAN using wireless devices to connect to the network ith. node in the WLAN using the same frequency channel and SSID that shows the identity of the wireless devices.
Unlike cable networks, wireless networks have two modes that can be used: infastruktur and Ad-Hoc. Configuration infrastructure is the communication between each PC via a WLAN access point or LAN on.
Ad-Hoc communication is direct communication between each computer using wireless devices. The use of these two modes depending on the need to share data or other needs with the wired network.
A. Ad-Hoc Mode
Ad-Hoc network mode WLAN is a very simple, because the ad-hoc does not require access point for the host can interact with each other. Each host has a wireless transmitter and receiver to communicate directly with each other as shown in Figure 1. Disadvantages of this mode is the computer can not communicate with computers on the network using a cable. In addition, the range in this mode is limited to the distance between the two computer.
B. Infrastructure Mode
If the computer on a wireless network to access a wired network or shared printer for example, the wireless network must use the infrastructure mode.
In access point mode functioning infrastructure to serve the main communication on wireless networks. Access point transmits data to a PC with a certain range in an area. The addition and location of access point settings can expand the reach of the WLAN.
a. Component-WLAN Components
There are four main components in WLAN, namely:
1. Access Point, a device that became the central connections of the user (the user) to the ISP, or from branch offices to headquarters if the network is owned by a company. Access-Point functions convert radio frequency signals (RF) into digital signals that will be distributed via cable, or channeled to other WLAN devices to be converted back into radio frequency signals.
2.Wireless LAN Interface, is the equipment installed in the Mobile / Desktop PC, developed equipment that mass is in the form of PCMCIA (Personal Computer Memory Card International Association) card, a PCI card or via USB port (Universal Serial Bus).
3. Mobile / Desktop PCs, is access to a user device, mobile PCs in general have been installed while the PCMCIA port of a desktop PC must be added the wireless adapter through the PCI (Peripheral Component Interconnect) card or a USB (Universal Serial Bus).
4. External antenna (optional) is used to strengthen the transmit power. This antenna can be assembled by the user. example: antenna cans.
Relatively Access-Point device is able to accommodate several hundreds of users simultaneously. Some vendors recommend only a dozen to about 40 of the user for an Access Point. Although his theory can accommodate this device a lot but it will happen declining performance due to RF signal itself and the power Access Point operating system.
Logic components of the Access Point are the ESSID (Extended Service Set Identification) which is the IEEE 802.11 standard. Users must connect the wireless adapter to the Access Point with a particular ESSID so that data transfer can occur. ESSID become standard authentication in wireless communications. In terms of security of some specific vendors to make certain authentication key for authentication of the client process to the Access Point.
This security aspect Rawannya makes IEEE Wireless encryption standard issued Protocol (WEP), an existing application in any PCMCIA card. WEP is working to encrypt data before it is transferred to the radio signal requency (RF), and to decrypt the data from RF signals.
11.4. Experiment steps
Infrastructure Mode
To make communication 2 or more computers in the Infrastructure mode, all computers will be connected to a wireless network must have a wireless
Laptop adapter or to maintain facilities and Wi-Fi Access Point. Here are the installation steps and configuration:
11.4.1 Configuring the Access Point
In this section will be explained about the installation of access point device.
Step - steps are as follows:
1. Place the Access Point at the optimum place, usually located in tengahtengah and line of sight with PCs and wireless accessories (adapters and routers).
2. Place the antenna at the position where the antenna capable of wireless network mengover well. Normally, the best performance is the antenna is placed on higher ground.
3. Connect the AC power adapter into the power socket Access Point.
4. Connect the end of a straight UTP cable to the Access Point and the other end of the cable to the switch.
5. Click Start, Connect To, and select Show All Connection on the computer.
6. Right click on Local Area Connection and select Status
7. Click Properties on the Local Area Connection Status, then click properties on the Internet Protocol TCP / IP.
8. Setting IP Address your computer with the IP 192.168.1.2 subnet mask 255.255.255.0 and default gateway 192.168.1.1
9. Open net browser (Internet Explorer, Opera, Mozilla) and make sure the proxy in your browser empty net.
10. Type 192.168.1.1 in the browser's Address field net. 192.168.1.1 is the default IP address of Access Point is Linksys.
11. Type admin in the username and the password (the default username and password Linksys Access Point is admin)
12. Settings tab brought setup like this:
Internet Setup
- Internet Connection type: Automatic Configuration - DHCP
- Optional Settings
- Router Name: WRT54G (default)
- Host Name: (blank)
- Domain Name: (blank)
- MTU: Auto (default)
Network Setup
- Router IP:
- Local IP Address: 192.168.1.1 (default)
- Subnet Mask: 255.255.255.0
- Network Address Server Settings
- DHCP Server: Enable (Access Point provides the IP address of each host automatically)
- Starting IP Address: 192.168.1.100 (IP which will be given imulai from 192.168.1.100)
- Maximum Number: 50 (number of hosts that will be given an IP address of the DHCP Users by the access point is limited to 50 hosts)
- Client Lease Time: 0 (default)
- Static DNS 1,2,3: 0.0.0.0 (default)
- WINS: 0.0.0.0 (default)
- Time Setting
- Time Zone: (GMT +07.00 Thailand, Russia)
- Click Save Settings
13. Click the Wireless tab, then configure as follows:
- Wireless Network Mode: Mixed (default Access Point that will support the standard 802.11b and 82.11g)
- Wireless Network Name: Wireless Lab (Access Point Name which will SSID) wireless network detected)
- Wireless Channel: 6-2437 GHz (default channel used)
- Wireless SSID Broadcast: Enabled (SSID will dibroadcast to wireless networks)
14. Click Save Settings
4.1.2 Client Configuration
Connect the USB cable to the USB port adapter, then connect the USB cable to the computer USB port.
1. Windows XP will automatically detect the adapter. Insert the CD-ROM set on CD-ROM drive. Then the Setup Wizard will automatically appear if not, manually run the setup.exe from the driver)
2. Click the next button after selecting Install
3. In the license agreement click Next.
4. After the installation is complete window will appear and Creating a Profile wireless adapter automatically searches for signals about the current.
5. Click Lab Wireless SSID and click Connect. So Usb Wireless Adapter will erhubung with Wireless Access Point Lab. If want to use the Wireless Network Connection in Windows, then we flow to non-switch Linksys Network Monitor first.
the following steps:
1. Right click on the Linksys Network Monitor, then click Use Windows XP Wireless Configuration
2. Right-click on Wireless Network Connection icon on the taskbar, then select view Available Wireless Networks.
3. Click Lab Wireless SSID and click Connect. So Usb Wireless Adapter will connect to Wireless Access Point Lab.
Ad-Hoc Mode
In Ad-Hoc mode is, to make interaction with other computers, all computers to be connected to a wireless adapter for laptop or a Wi-Fi facilities. One of the computers used in this mode SSID Broadcaster.
Here are the steps in the installation and configuration of the computer one wants to be SSID broadcaster:
1. Enable Wireless adapter respectively - each computer that will connect with the network
2. Right-click on Wireless Network Connection icon on the taskbar and select View Available Wireless Networks, it will appear.
3. Click Change the order preferred Network
4. Click Add in the Preferred Network column, then type the network name to be used in the Network Name field. Look at the picture 19. example of SSID name is Ad Hoc broadcasternya.
5. Click Ok
6. Back on the status of the image 18 Click Refresh network list will display an ad-hoc connection with the Ad Hoc SSID name.
7. Then select Change advanced settings option on the left. Click 2 times on the internet options protoco (TCP / IP)
8. Then the settings on each computer with a different IP address 192.168.1.xxx with the rules in accordance with the xxx is the expected number in the range 1s / d 254. example (192.168.1.65)
9. determine its subnet mask to 255.255.255.0 to form a local network. gateawaynya empty
10. click ok for verification.
11. Test the connection with the PING command at the command prompt, when connected to the computer the computer is ready to communicate in Ad-Hoc networks of Pear to
pear.
Basic Wireless LAN Configuration
Posted by syico | 12:33:00 PM | Networking, Tips and Trick | 1 comments »
Subscribe to:
Post Comments (Atom)

1 comments
Post a Comment